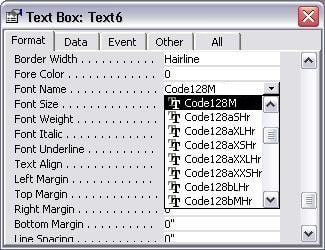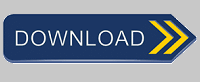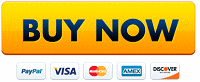Generate GS1128 Barcodes in Crystal Reports, MS Excel, and MS Access
- Overview
- Create GS1128 barcode in Crystal Reports Using Web Service
- Integrate With Crystal Reports
- Integrate With MS Excel
- Integrate With MS Access
Keywords: GS1128, UCC/EAN-128
GS1-128, formerly known as UCC/EAN-128 Symbology, is a variant of the Code 128 Symbology.
The UCC EAN System was established by Uniform Code Council (UCC) in 1973.
In 1977, the European Article Numbering Association (EAN International) designed a compatible system for use in Europe.
The pattern of using FNC1 right after start character is reserved for GS1128.
According to the specification, a GS1128 symbol has the following characteristics:
Space is excluded from encodable charset.
The maximum data characters can be encoded is 48.
Including quiet zones, the maximum physical length is 165 mm (6.5 inch).
The minimum height of the symbol is 32 mm (1.25 inch).
The Human Readable Text of the data must be shown below the symbol. Start, stop, FNC1 character, and check digit are not shown.
Application Identifiers (AIs) define the interpretation of data.
GS1-128 (UCC/EAN-128) Symbology Structure
A Code-128 Start character (A, B, or C).
FNC1
Application Identifier (AI)
Data
Check Digit
Stop Character
GS1-128 (UCC/EAN-128) is flexible. It is used for the representation of Element Strings using EAN-UCC System Application Identifiers. It is not intended to be read on items passing through the Point-of-Sale.
The system provides a series of Application Identifiers (AIs) that define the interpretation of data.
This is a list of GS1128 Application Identifiers (AI)
This is the pricing list of Barcodesoft GS1128 Barcode Fonts:
| License | Single User | 5-User | 10-User | Site | Corporate | Developer | 5-Developer | 10-Developer | Unlimited Developer |
|---|---|---|---|---|---|---|---|---|---|
| Price | CAD299 | CAD399 | CAD599 | CAD799 | CAD999 | CAD1199 | CAD1399 | CAD1999 | CAD2999 |
Generate GS1128 Barcode in Crystal Reports using Web Service
This solution is web-service based. No download needed.
No third-party software installation needed.
All you need is just Internet access.
1. Click "insert picture icon" to add a picture to your report. This picture will be a placeholder for your gs1128 barcode.
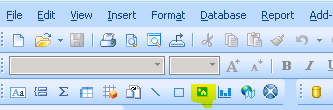
2. Right click image. Select Format Graphic… Select Picture tab. Click the conditional-formula button (looks like x+2).
Set the formula’s text to the name of the formula or parameter field with the image’s URL:
Save the formula and click the OK button.
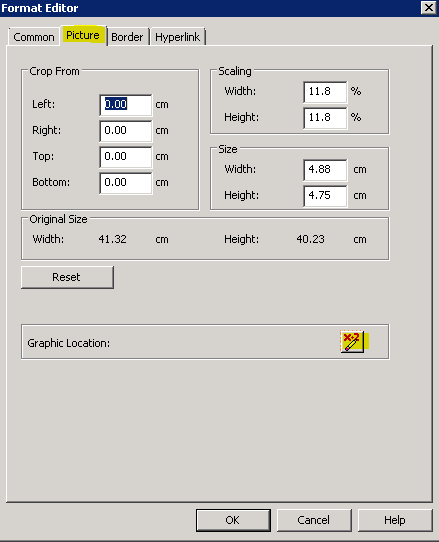
3. By manipulating parameters of Web Service URL, you can customize GS1128 barcode in your report.
http://barcode.barcodesoft.com/barcode.ashx?s/gs1128/text/(10)2468013579/w/200/quiet/10
URL above will generate a gs1128 barcode for text "(10)2468013579". Barcode width will be 200 pixels. Quiet zone will be 10 pixels.
http://barcode.barcodesoft.com/barcode.ashx?s/gs1128/text/(10)2468013579/w/200/quiet/10
URL above will generate a gs1128 barcode for text "(10)2468013579". Barcode width will be 200 pixels. No Quiet zone.
4. Without a valid token, your barcode will have a demo watermark.
To get a token, please get a license for gs1128 barcode web service.
Generate GS1128 Barcode in Crystal Reports
GS1128 is designed upon Code128. Therefore, GS1128 barcode is encoded by Code128 barcode font.
1. Open your crystal report. Right click Formula Fields, choose "New..." from the context menu.
Type in "GS1128" in the Name textbox, then click "Use Editor".
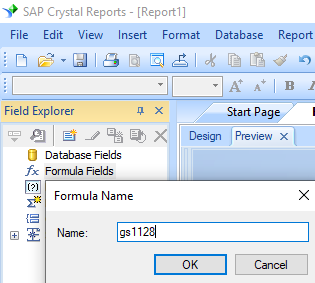
2. From Functions List ==> Additional Functions ==> COM and .NET UFLs (u212com.dll) ==> Visual Basic UFLs, double click to choose "BCSLinearGS1128" function as shown below.
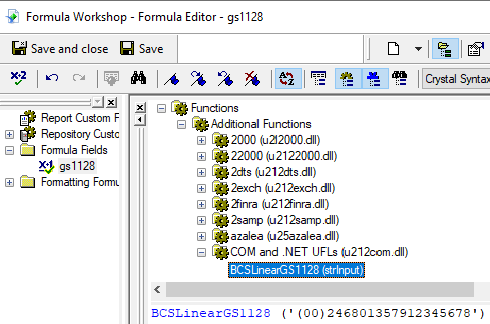
3. Then type in the database field as parameter for GS1128 formula. And click "Save" button to save GS1128 formula field.
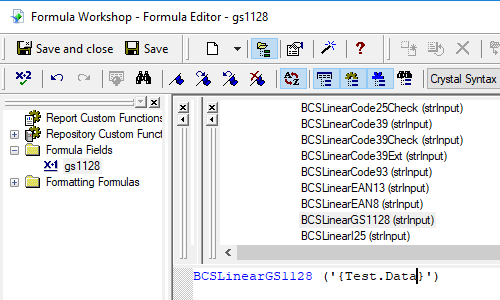
Please notice that FNC1 will be added for you automatically when necessary. When preceded by a variable-lengthed Application Identifier, the DLL will place a FNC1 before the new Application Identifier.
When you need to encode multiple AIs in one GS1-128 bar code, please put parentheses before and after each Application Identifier (AI).
Therefore, AI (02) and (10) will be input as shown below
(02)12345678901234(10)12345678901234567890
The first FNC1 will be output as "[C1".
Other FNC1 will be output as GS (ASCII 29).
4. Drag and drop the GS1128 formula field in your crystal report design view. You will see some strange characters in your report. Don't worry! You have NOT applied GS1128 barcode font yet.
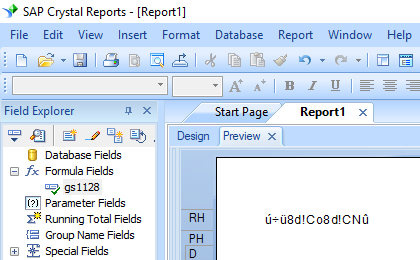
5. Right click GS1128 formula field and choose "Format Field" from context menu. Then choose "code128m" font typeface.
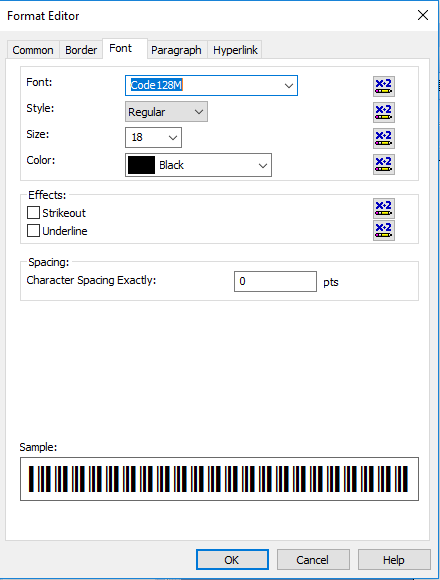
Click OK button. You will see GS1128 barcode in your crystal report.
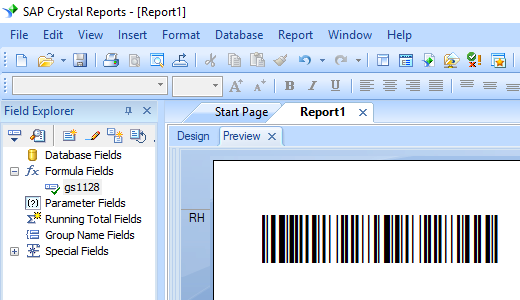
Generate GS1128 Barcode in MS Excel Spreadsheet
1. Start Microsoft® Excel® first.
If you are using Excel 2000 or 2003, click menu ===> Tools ==> Macro ===> Security. Choose Low security level.

If you are using Excel 2007 / 2010 / 2013 / 2016 / 2019, click the Microsoft Office Button.



Then click Excel Options, choose Trust Center. In the Macro Settings category, under Macro Settings, choose "Enable all macros" as shown below.

2. Press ALT + F11 to open Microsoft® Visual Basic editor.

3. From Visual Basic editor, choose menu Tools ===> References. It will popup a dialog. Click Browse button and choose cruflbcs.dll from your working folder.
Usually it's under C:\Program File (x86)\CommonFiles\Barcodesoft\Fontutil folder.
Click the checkbox beside crUFLBcs 1.0 Type Library as shown below. Then click OK button.

4. Press Ctrl+M, it will popup a dialog, choose barcodesoft.bas under C:\Program File (x86)\CommonFiles\Barcodesoft\Fontutil folder. Then click "Open".
If you don't find barcodesoft.bas, please download it from gs1128.

5. Close Visual Basic editor and go back to your spreadsheet. Now, you can use the following macros to encode data: gs1128 . When you have lots of data to process, you can just copy and paste the macro to the whole column and all data will be encoded immediately.
=gs1128(xxx)
Please use cell reference to replace xxx in the formulas as shown below.
As we mentioned before, please put GS1128 Application Identifier (AI) between a pair of parentheses. When you have multiple GS1128 Application Identifiers, please remember to put each GS1128 Application Identifier (AI) between parentheses.
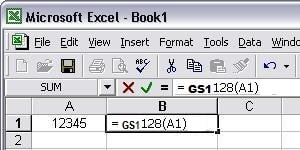
6. Right click Cell B1, choose Format Cell from context menu. Then click Font to apply one of the appropriate font typefaces to the cell, such as code128mHr.
You can also change font point size to change GS1128 barcode size.
However, Font style should be Regular and Underline option should be None.
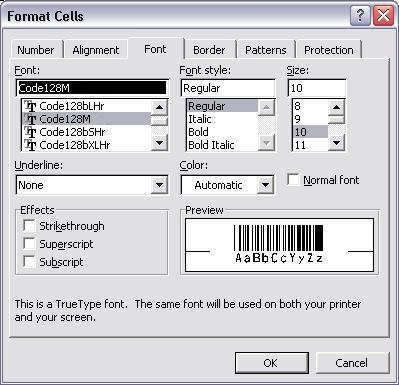
Generate GS1128 Barcode in MS Access Database
1. Start Microsoft® Access® first.
If you are using Access 2000 or 2003, click menu ===> Tools ==> Macro ===> Security. Choose Low security level.

If you are using Access 2007 / 2010 / 2013 / 2016 / 2019, click the Microsoft Office Button.



Then click Access Options, choose Trust Center. In the Macro Settings category, under Macro Settings, choose "Enable all macros" as shown below.

2. Press ALT + F11 to open Microsoft® Visual Basic editor.

3. From Visual Basic editor, choose menu Tools ===> References. It will popup a dialog. Click Browse button and choose cruflbcs.dll from your working folder.
Usually it's under C:\Program File (x86)\CommonFiles\Barcodesoft\Fontutil folder.
Click the checkbox beside crUFLBcs 4.0 Type Library as shown below. Then click OK button.

4. Press Ctrl+M, it will popup a dialog, choose barcodesoft.bas under C:\Program File (x86)\CommonFiles\Barcodesoft\Fontutil folder. Then click "Open".
If you don't find barcodesoft.bas, please download it from GS1128.

5. Close Visual Basic and go back to your Access database. Now, create a report in Design view and type in one of the following macros in the field where you want to show GS1128 barcode before apply font typeface:
=GS1128([data.code])
Please notice that 'data' is the Table name, 'code' is the Field name.
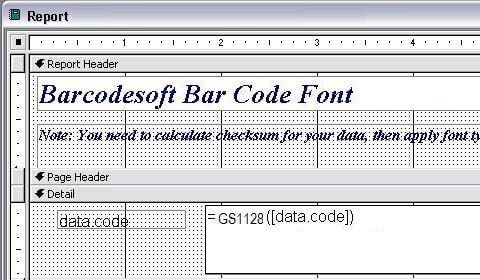
6. Right click the field you want to display GS1128 barcode. Choose Properties from context menu. Apply one of the appropriate font typefaces to the field, such as GS1128m.