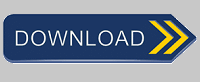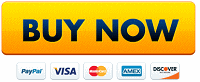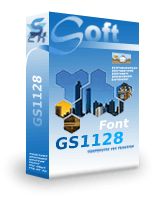GS1-Databar Code à barre
Mots clés: GS1-Databar, GS1 Databar Limited, GS1 Databar Truncated, GS1 Databar Stacked, GS1 Databar Stacked Omnidirectional, GS1 Databar Expanded, GS1 Databar Expanded Stacked, GS1 Coupon Code, ISO/IEC 24724:2011
Barcodesoft GS1 DataBar-police est une solution intelligente et simple pour générer des codes à barres GS1-Databar.
GS1 DataBar-est anciennement connue sous le nom symbologie d'espace réduit (RSS). Il est défini dans la norme ISO / IEC 24724:2011 standard. Il encode plus d'informations que UPC / EAN code à barres de la famille, et il occupe moins d'espace que le code à barres UPC / EAN. Par conséquent, GS1 DataBar-peuvent être imprimés sur de petits objets. En outre, GS1 DataBar-GS1 peut supporter identificateur d'application (IA) tels que le prix, la date d'expiration, code de coupon, et le numéro de série, etc GS1 DataBar-accepte seulement le data numérique.
Qu'est-ce GS1 DataBar-code est appelé GTIN. GTIN décrit une famille de GS1 (EAN.UCC) des structures de données globales qui emploient 14 chiffres et peut être codé en code à barres et RFID à la fois. Le chiffre 14 est un indicateur de niveau d'emballage. L'administration du GTIN assure qu'il est unique au monde.
GS1 DataBar-famille contient 7 standards de codes différents: GS1 Databar-, GS1 DataBar-tronqué, GS1 DataBar-limitée, GS1-DataBar Stacked, GS1-DataBar Stacked Omnidirectionnel, GS1 DataBar-élargi, GS1 DataBar Expanded Stacked-. Ils peuvent être numérisés omni-directionnelle.
GS1 DataBar-14-, GS1 DataBar-tronqué, GS1-DataBar Stacked, et GS1-DataBar Stacked Omnidirectionnel ont une structure symbole identique et les règles encodage.
GS1 DataBar-14-a 14 chiffres. Le premier chiffre est un indicateur de liaison. Les 13 autres chiffres sont des caractères de données.
GS1 DataBar-tronqué a exactement la structure symbole même de GS1 DataBar-. La seule différence est la hauteur a été réduite à 13X.
GS1 DataBar-symbole Stacked contient deux rangées de GS1 DataBar-tronquées. La rangée du haut est 5X et la rangée du bas 7X. Il ya un séparateur entre deux rangées 1X. Ainsi, la hauteur totale de GS1-DataBar Stacked est 13X. X est la largeur d'une barre unique et élément d'espace.
GS1 DataBar Stacked Omnidirectionnel symbole contient deux rangées de hauteur (au moins 33X) GS1 DataBar-format. Le séparateur entre deux lignes est au moins 3 fois en hauteur. La taille minimale globale de GS1-DataBar Stacked Omnidirectionnel symbole est 50X 69X grande largeur. X est la largeur d'une barre unique et élément d'espace.
GS1-DataBar Limited est différente de la structure de codage et rules.GS1-Databar limitée a 74 modules. La hauteur minimum est de 10 modules. Pas de zones de calme sont nécessaires.
GS1 DataBar Expanded-et GS1 DataBar Expanded Stacked-est différent dans sa structure symbole dans les deux groupes précédents.
GS1 DataBar-symbole expansé est une variable linéaire allonger symbologie conçu pour encoder seulement le data numérique et AI (Application Identifier). Sa largeur totale symbole dépend de données codées. La hauteur minimale est de 34X. X est la largeur d'une barre unique et élément d'espace.
GS1 DataBar Expanded Stacked-a les mêmes règles de codage de GS1 DataBar Expanded-. La différence est GS1 DataBar Expanded Stacked-contient de deux à onze lignes de données.
| Police | Ratio d'aspect | Commentaires |
|---|---|---|
| BcsDatabarS | 13X | Pour Databar Truncated, Databar Limited et Databar Stacked |
| BcsDatabarM | 34X | Pour Databar-14, Databar Stacked Omnidirectional, Databar Expanded, et Databar Expanded Stacked |
| BcsDatabarL | 48X |
Voici la liste des prix des polices Barcodesoft GS1-Databar
| Licence | Utilisateur Unique | 5-Utilisateurs | 10-Utilisateurs | Site | Entreprise | Développeur | 5-Développeur | 10-Développeur | Développeur Illimité |
|---|---|---|---|---|---|---|---|---|---|
| Prix | CAD159 | CAD299 | CAD399 | CAD599 | CAD799 | CAD999 | CAD1199 | CAD1399 | CAD1999 |
Générer des codes à barres GS1-Databar dans Crystal Reports
1. Ouvrez votre rapport de cristal. Cliquez avec le bouton droit sur Champs de formule, choisissez "Nouveau ..." dans le menu contextuel.
Tapez "GS1Databar" dans la zone de texte.
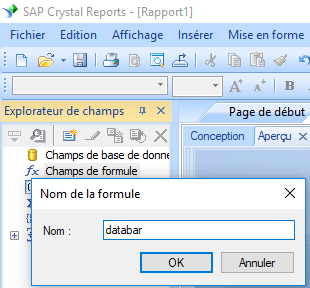
2. Cliquez Fonctions ==> Fonctions supplementaires ==> UFL COM et .NET(u212com.dll), Cliquez "BCSDatabarDatabar14" fonction.
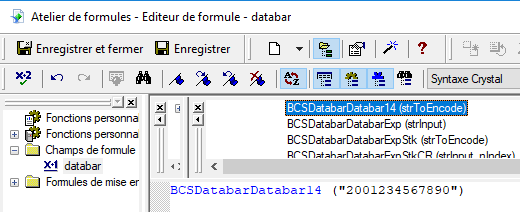
3. Tapez le champ de base de données en tant que paramètre pour la formule GS1-Databar. cliquez sur le bouton "Enregistrer".
4. Faites glisser le champ de formule GS1-Databar vers votre rapport Crystal.
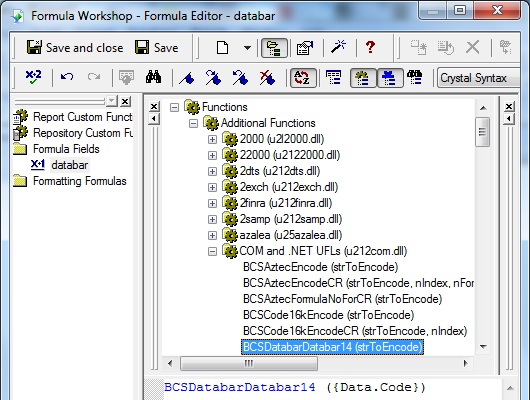
5. Clic droit champ de formule GS1-Databar. Choisissez "Format du champ" dans le menu contextuel. Choisissez de police "BcsDatabarM".
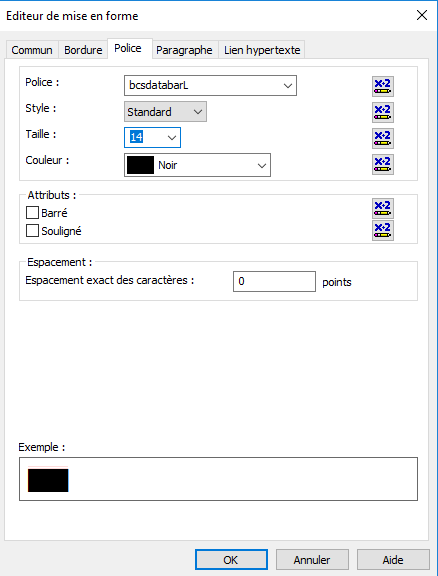
Cliquez sur le bouton OK. Vous verrez le code à barres GS1-Databar dans votre rapport.
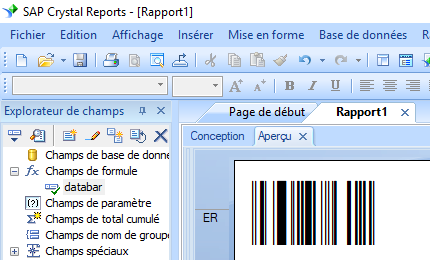
Générer des codes à barres GS1-Databar dans Excel feuille de calcul
1. Installez la démo GS1-Databar sur votre ordinateur.
2. Ouvrez l'invite de commande Windows en tant qu'administrateur.
Tapez les commandes suivantes
CD C:\Program Files (x86)\Common Files\Barcodesoft\FontUtil
regsvr32 crUFLbcs.dll

3. Démarrer Microsoft® Excel®.
Si vous utilisez Excel 2000 ou 2003, cliquez sur le menu ===> Outils ==> Macro ===> Sécurité. Choisissez le niveau de sécurité faible.

Si vous utilisez Excel 2007/2010/2013/2016/2019, cliquez sur le Microsoft Office bouton.



Cliquez sur Options Excel ==> Centre de gestion de la confidentialité ==> Paramètres macro, choisissez "Activer toutes les macros" comme indiqué ci-dessous.

4. Appuyez sur ALT + F11 pour ouvrir Microsoft® Visual Basic Editor.

5. Dans l'éditeur Visual Basic, choisissez le menu Outils ===> Références. Il va ouvrir une boîte de dialogue. Cliquez sur le bouton Parcourir et choisissez cruflbcs.dll dans votre dossier 'C:\Program File (x86)\CommonFiles\Barcodesoft\Fontutil'.
Cliquez sur crUFLBcs 4.0 comme indiqué ci-dessous. Puis cliquez sur le bouton OK.
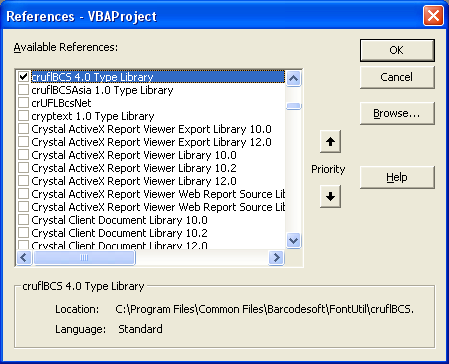
6. Appuyez sur Ctrl + M, une boîte de dialogue apparaîtra. Choisissez "barcodesoft.bas" dans le dossier "C:\Program File (x86)\CommonFiles\Barcodesoft\Fontutil". Puis cliquez sur "Ouvrir".
Vous pouvez télécharger 'barcodesoft.bas' à partir de code à barres GS1-Databar.

7. Fermez Visual Basic et retournez à votre feuille de calcul. Vous pouvez utiliser la macro GS1-Databar pour coder des données. Toute votre colonne de données sera prête immédiatement.
=databar14(xx)
=databarStk(XX)
=databarStkOmni(XX)
=databarLtd(XX)
=databarExp(XX)
=databarExpStk(XX)
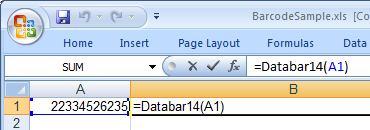
8. Cliquez avec le bouton droit sur la cellule B1, choisissez Format Cell dans le menu contextuel, comme indiqué ci-dessous. Cliquez sur Police et choisissez BcsDatabarM comme police. Cliquez sur le bouton OK. Vous pourrez maintenant voir GS1-Databar dans votre feuille de calcul Excel.
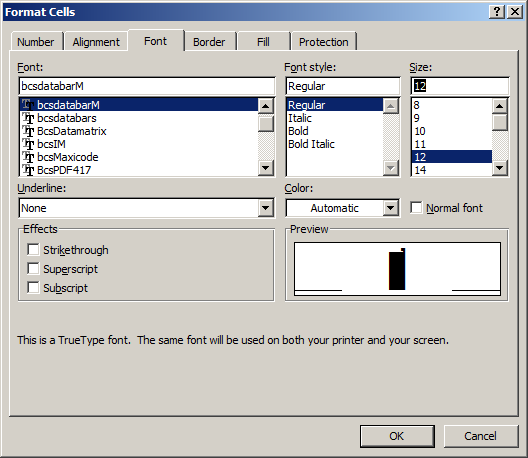
Générer des codes à barres GS1-Databar dans Base de données Microsoft Access
1. Installer la démo code aztec sur votre ordinateur.
2. Ouvrez l'invite de commande Windows en tant qu'administrateur.
Tapez les commandes suivantes
CD C:\Program Files (x86)\Common Files\Barcodesoft\FontUtil
regsvr32 crUFLbcs.dll

3. Démarrer Microsoft® Access®.
Si vous utilisez Excel 2000 ou 2003, cliquez sur le menu ===> Outils ==> Macro ===> Sécurité. Choisissez le niveau de sécurité faible.

Si vous utilisez Excel 2007/2010/2013/2016/2019, cliquez sur le Microsoft Office bouton.



cliquez sur Options ==> Centre de gestion de la confidentialité ==> Paramètres macro, choisissez "Activer toutes les macros".
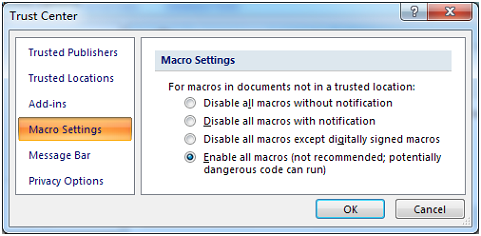
4. Appuyez sur ALT + F11 pour ouvrir Microsoft® Visual Basic Editor.

5. Dans l'éditeur Visual Basic, choisissez le menu Outils ===> Références. Il va ouvrir une boîte de dialogue. Cliquez sur le bouton Parcourir et choisissez cruflbcs.dll dans votre dossier 'C:\Program File (x86)\CommonFiles\Barcodesoft\Fontutil'.
Cliquez sur crUFLBcs 4.0 comme indiqué ci-dessous. Puis cliquez sur le bouton OK.
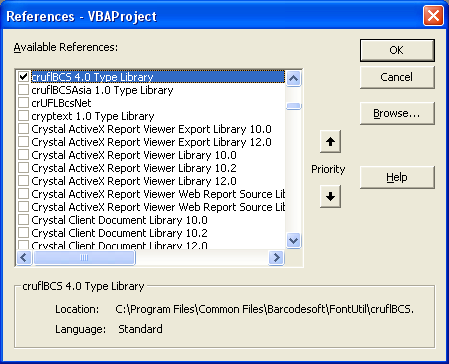
6. Appuyez sur Ctrl + M, une boîte de dialogue apparaîtra. Choisissez "barcodesoft.bas" dans le dossier "C:\Program File (x86)\CommonFiles\Barcodesoft\Fontutil". Puis cliquez sur "Ouvrir".
Vous pouvez télécharger 'barcodesoft.bas' à partir de code à barres GS1-Databar.

7. Fermez Visual Basic et revenez à votre base de données Access. Créez une zone de texte. Tapez la macro suivante dans contrôle source:
=databar14(xx)
=databarStk(XX)
=databarStkOmni(XX)
=databarLtd(XX)
=databarExp(XX)
=databarExpStk(XX)
'Data' est le nom de la table. 'Code' est le nom du champ.
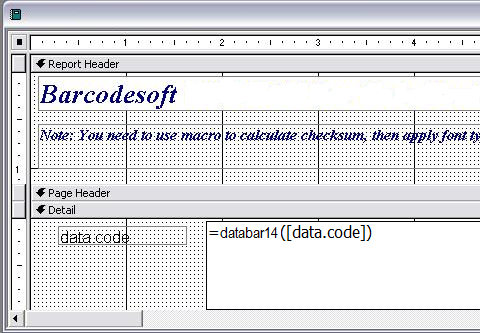
8. Cliquez avec le bouton droit sur la zone de texte. Choisissez Propriétés dans le menu contextuel. Appliquez l'une des polices GS1-Databar, telles que BcsDatabarM.
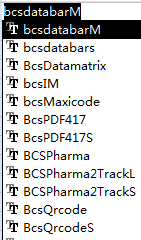
Microsoft et le logo Office sont des marques de commerce ou des marques déposées de Microsoft Corporation aux États-Unis et / ou dans d'autres pays.