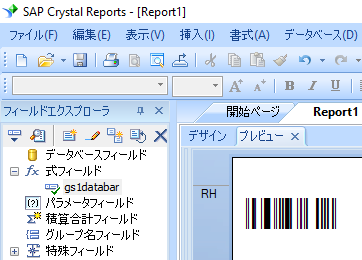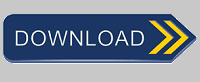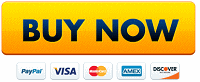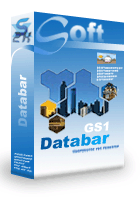gs1-databar
キーワード: GS1 Databar barcode, GS1 Databar Limited, GS1 Databar Truncated, GS1 Databar Stacked, GS1 Databar Stacked Omnidirectional, GS1 Databar Expanded, GS1 Databar Expanded Stacked, ISO/IEC 24724:2011
Barcodesoft GS1-DatabarソフトウェアはGS1-Databarバーコードを生成するためのスマートでシンプルなソリューションです。
GS1-Databarは、Reduced Space Symbology(RSS)として知られていました。 ISO/IEC 24724:2011規格はGS1-Databarを定義しています。それはUPC/EANバーコードよりも多くの情報をエンコードします。そしてそれはUPC/EANバーコードより少ないスペースを占めます。したがって、GS1-Databarは小さなアイテムに印刷することができます。さらに、GS1-Databarは、価格、有効期限、クーポンコード、シリアル番号などのGS1 Application Identifier(AI)を付けることができます。GS1-Databarは数値のみのデータを受け入れます。
GS1-DatabarがエンコードするものはGTINと呼ばれます。 GTINは、14桁の数字を使用し、バーコードとRFIDの両方にエンコードできるGS1(EAN.UCC)グローバルデータ構造のファミリーについて説明しています。 14桁目は包装レベルの表示です。 GTIN政権はそれが世界的にユニークであることを保証します。
GS1-Databarファミリーには、GS1-Databar、GS1-Databar切り捨て、GS1-Databar Limited、GS1-Databar Stacked、GS1-Databar Stacked、GS1-Databar Expanded、GS1-Databar Expanded Stackedの7種類のシンボルがあります。それらは全方向にスキャンすることができます。
GS1-Databar-14、GS1-Databar Truncated、GS1-Databar Stacked、およびGS1-Databar Stacked全方向のシンボル構造とエンコード規則は同じです。
GS1-Databar-14は14桁です。最初の桁はリンケージフラグです。他の13桁はデータ文字です。
GS1-Databar TruncatedはGS1-Databarと同じ構造です。唯一の違いは、高さが13倍に減少したことです。
GS1-Databar Stackedには、2行のGS1-Databar Truncatedが含まれています。一番上の行は5倍、一番下の行は7倍です。 2行の間には1倍の区切り文字があります。つまり、GS1-Databar Stackedの全高は13Xです。 Xは、1つのバーとスペース要素の幅です。
GS1-Databar Stacked Omnidirectionalには、2列のフルハイト(少なくとも33X)のGS1-Databarフォーマットが含まれています。 2行の間の区切り文字は、高さが少なくとも3倍です。 GS1-Databar Stacked Omnidirectionalの最小全体サイズは、幅50倍、高さ69倍です。 Xは、1つのバーとスペース要素の幅です。
GS1-Databar Limitedは、構造と符号化規則が異なります。 GS1-Databar Limitedは74モジュールを持っています。最小の高さは10モジュールです。静かなゾーンは必要ありません。
GS1-Databar ExpandedとGS1-Databar Expanded Stackedの構造は、前の2つとは異なります。
GS1-Databar Expandedは、数字とAI(Application Identifier)をエンコードするように設計された可変長のシンボルです。その合計幅はエンコードされたデータによって異なります。最小の高さは34Xです。 Xは、1つのバーとスペース要素の幅です。
GS1-Databar Expanded StackedはGS1-Databar Expandedと同じエンコード規則を持ちます。違いは、GS1-データバー拡張スタックには2〜11行のデータが含まれていることです。
Barcodesoft gs1-databarフォントのデモ版には「デモ」の透かしがあります。
Barcodesoft gs1-databarバーコードフォントは、TrueType、PostScript、PCL、SVG、Open Type(eot)、およびWeb Open Font Format(woff / woff2)で利用できます。ユーザーはgs1-databarフォントをAdobe PDFファイルに埋め込むことができます。
これがBarcodesoft gs1-databarバーコードフォントのリストです
| フォント | アスペクト比 | コメント |
|---|---|---|
| BcsDatabarS | 13X | Databar, Databar Limited と Databar Stackedに推奨 |
| BcsDatabarM | 34X | Databar-14, Databar Stacked Omnidirectional, Databar Expanded, と Databar Expanded Stackedに推奨 |
| BcsDatabarL | 48X |
これはBarcodesoftの gs1-databarソフトウェアの価格表です
| ライセンス | シングルユーザー | 5人のユーザー | 10人のユーザー | オフィス | 会社 | 開発者 | 5-開発者 | 10-開発者 | 無制限開発者 |
|---|---|---|---|---|---|---|---|---|---|
| 価格 | CAD159 | CAD299 | CAD399 | CAD599 | CAD799 | CAD999 | CAD1199 | CAD1399 | CAD1999 |
MS Accessデータベースで gs1-databarを生成します
Barcodesoftの gs1-databarソフトウェアを使えば、MS Accessデータベースに gs1-databarを簡単に印刷できます。
1. あなたのコンピュータに gs1-databarデモをインストールしてください。
2. 管理者としてDOSプロンプトを開きます。 以下のコマンドを入力して、「cruflbcs.dll」を登録します。
CD C:\Program Files (x86)\Common Files\Barcodesoft\FontUtil
regsvr32 crUFLbcs.dll

3. Microsoft®Access®を起動します。
Access 2000またはAccess 2003を使用している場合は、[メニュー] ===> [ツール] ==> [マクロ] ===> [セキュリティ]の順にクリックします。 低セキュリティレベルを選択します。

Access 2007/2010/2013/2016/2019を使用している場合は、Microsoft Officeボタンをクリックしてください。



[オプション] => [セキュリティセンター] ==> [マクロの設定]の順にクリックし、[すべてのマクロを有効にする]を選択します。
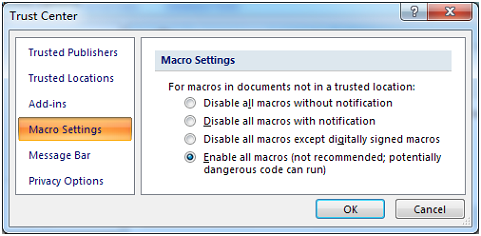
4. Alt + F11キーを押してMicrosoft®Visual Basic Editorを開きます。

5. Visual Basicエディタから、メニューツール===>参照を選択します。 ダイアログがポップアップします。 [参照]ボタンをクリックし、 'C:¥Program File¥CommonFiles¥Barcodesoft¥Fontutil'フォルダからcruflbcs.dllを選択します。
crUFLBcs 4.0を選択してください。 そしてOKボタンをクリックしてください。

6. Ctrl + Mを押します。 ダイアログがポップアップします。 C:¥Program File¥CommonFiles¥Barcodesoft¥Fontutil フォルダの下のbarcodesoft.basを選択します。 次に「開く」をクリックします。

下記のコードスニペットからコピーすることもできます。
Public Function Databar14(strToEncode As String) As String
Dim obj As cruflBCS.CDatabar
Set obj = New cruflBCS.CDatabar
Databar14 = obj.Databar14(strToEncode)
Set obj = Nothing
End Function
Public Function DatabarStk(strToEncode As String) As String
Dim obj As cruflBCS.CDatabar
Set obj = New cruflBCS.CDatabar
DatabarStk = obj.DatabarStack(strToEncode)
Set obj = Nothing
End Function
Public Function DatabarStkOmni(strToEncode As String) As String
Dim obj As cruflBCS.CDatabar
Set obj = New cruflBCS.CDatabar
DatabarStkOmni = obj.DatabarStkOmni(strToEncode)
Set obj = Nothing
End Function
Public Function DatabarLtd(strToEncode As String) As String
Dim obj As cruflBCS.CDatabar
Set obj = New cruflBCS.CDatabar
DatabarLtd = obj.DatabarLtd(strToEncode)
Set obj = Nothing
End Function
Public Function DatabarExp(strToEncode As String) As String
Dim obj As cruflBCS.CDatabar
Set obj = New cruflBCS.CDatabar
DatabarExp = obj.DatabarExp(strToEncode)
Set obj = Nothing
End Function
Public Function DatabarExpStk(strToEncode As String) As String
Dim obj As cruflBCS.CDatabar
Set obj = New cruflBCS.CDatabar
DatabarExpStk = obj.DatabarExpStk(strToEncode)
Set obj = Nothing
End Function
7. Visual Basicを閉じてAccessデータベースに戻ります。 テキストボックスを作成します。 その制御元にこのマクロを入力します。
=databar([data.code])
'data'はデータベースのテーブル名、 'code'はデータベースのフィールド名です。
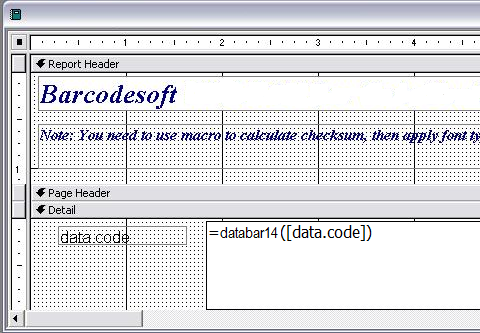
8. テキストボックスを右クリックします。 コンテキストメニューから[プロパティ]を選択します。 フォントとしてgs1-databarmHrを選択してください。
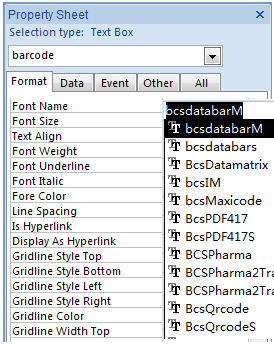
MicrosoftおよびOfficeのロゴは、米国Microsoft Corporationの米国およびその他の国における商標または登録商標です。
MS Excelスプレッドシートで gs1-databarを生成
1. ダウンロード Excel用 gs1-databar.TrueTypeフォント「BcsDatabarM.ttf」を「c:\Windows\Fonts」フォルダにコピーします。
2. 管理者としてDOSプロンプトを開きます。 以下のコマンドを入力して、「cruflbcs.dll」を登録します。
CD C:\Program Files (x86)\Common Files\Barcodesoft\FontUtil
regsvr32 crUFLbcs.dll

3. Microsoft® Excel®を起動します。
Excel 2000またはExcel 2003を使用している場合は、[メニュー] ===> [ツール] ==> [マクロ] ===> [セキュリティ]の順にクリックします。 低セキュリティレベルを選択します。

Excel 2007/2010/2013/2016/2019を使用している場合は、Microsoft Officeボタンをクリックしてください。



[オプション] => [セキュリティセンター] ==> [マクロの設定]の順にクリックし、[すべてのマクロを有効にする]を選択します。

4. Alt + F11キーを押してMicrosoft®Visual Basic Editorを開きます。

5. Visual Basicエディタから、メニューツール===>参照を選択します。 ダイアログがポップアップします。 [参照]ボタンをクリックし、 'C:¥Program File¥CommonFiles¥Barcodesoft¥Fontutil'フォルダからcruflbcs.dllを選択します。 crUFLBcs 4.0を選択してください。 そしてOKボタンをクリックしてください。

6. Ctrl + Mを押します。 ダイアログがポップアップします。 C:¥Program File¥CommonFiles¥Barcodesoft¥Fontutil フォルダの下のbarcodesoft.basを選択します。 次に「開く」をクリックします。

下記のコードスニペットからコピーすることもできます。
Public Function Databar14(strToEncode As String) As String
Dim obj As cruflBCS.CDatabar
Set obj = New cruflBCS.CDatabar
Databar14 = obj.Databar14(strToEncode)
Set obj = Nothing
End Function
Public Function DatabarStk(strToEncode As String) As String
Dim obj As cruflBCS.CDatabar
Set obj = New cruflBCS.CDatabar
DatabarStk = obj.DatabarStack(strToEncode)
Set obj = Nothing
End Function
Public Function DatabarStkOmni(strToEncode As String) As String
Dim obj As cruflBCS.CDatabar
Set obj = New cruflBCS.CDatabar
DatabarStkOmni = obj.DatabarStkOmni(strToEncode)
Set obj = Nothing
End Function
Public Function DatabarLtd(strToEncode As String) As String
Dim obj As cruflBCS.CDatabar
Set obj = New cruflBCS.CDatabar
DatabarLtd = obj.DatabarLtd(strToEncode)
Set obj = Nothing
End Function
Public Function DatabarExp(strToEncode As String) As String
Dim obj As cruflBCS.CDatabar
Set obj = New cruflBCS.CDatabar
DatabarExp = obj.DatabarExp(strToEncode)
Set obj = Nothing
End Function
Public Function DatabarExpStk(strToEncode As String) As String
Dim obj As cruflBCS.CDatabar
Set obj = New cruflBCS.CDatabar
DatabarExpStk = obj.DatabarExpStk(strToEncode)
Set obj = Nothing
End Function
7. Visual Basicを閉じて、Excelスプレッドシートに戻ります。 次のマクロを使用してデータをエンコードしてください。gs1-databar。 処理するデータがたくさんある場合は、マクロを列/行全体にコピーするだけで済みます。 すべての gs1-databarはすぐに準備ができています。
=databar(xx)
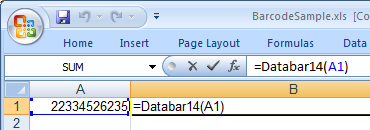
8. セルB1を右クリックして、コンテキストメニューからセルの書式設定を選択します。
フォントタブをクリックして、フォントとしてBcsDatabarMを選択します。
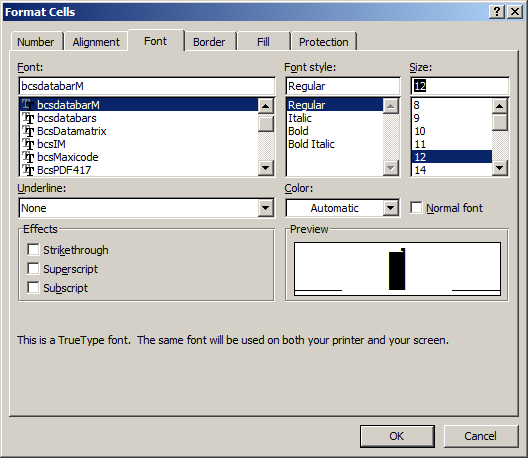
9. OKをクリックしてください。 Excelのスプレッドシートにgs1-databarと表示されます。 gs1-databarの行の間に小さな隙間があるかもしれません。 ただし、BcsDatabarM TrueTypeフォントはこのギャップを最小限に抑えるように設計されているため、 gs1-databarを印刷してスキャンしても問題にはなりません。
Crystal Reportsから gs1-databarを印刷する
1. オープンクリスタルレポート。式フィールドを右クリックして、コンテキストメニューから[新規作成...]を選択します。
[名前]テキストボックスに「gs1-databar」と入力し、[OK]をクリックします。
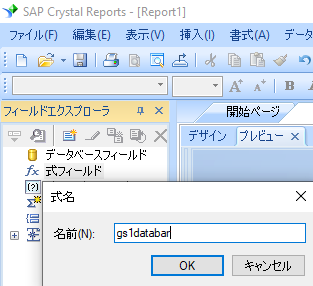
2. 関数 ==> その他の機能 ==> COM および .NET UFL (u212com.dll)、 "BCSDatabarDatabar14"機能を選択します。
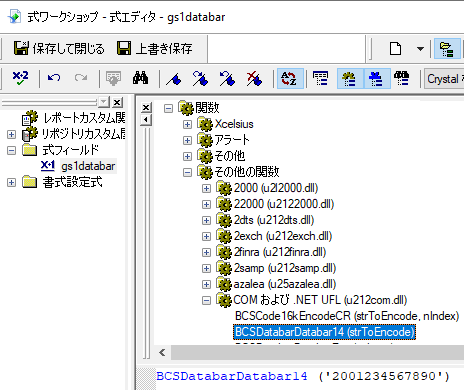
3. gs1-databar式のパラメータとしてデータベースフィールドに入力します。 「保存して閉じる」ボタンをクリックしてください。
4. gs1-databar式フィールドをあなたの水晶の報告書にドラッグしてください。あなたはいくつかの16進数コードを見るでしょう。 心配しないで! あなたはまだフォントを使っていません。
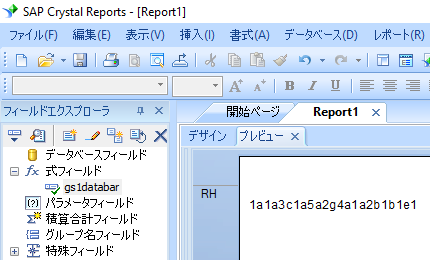
5. [gs1-databar]式フィールドを右クリックします。 コンテキストメニューから[フィールドの書式]を選択します。 それからフォントとして "BcsDatabarM"を選択してください。
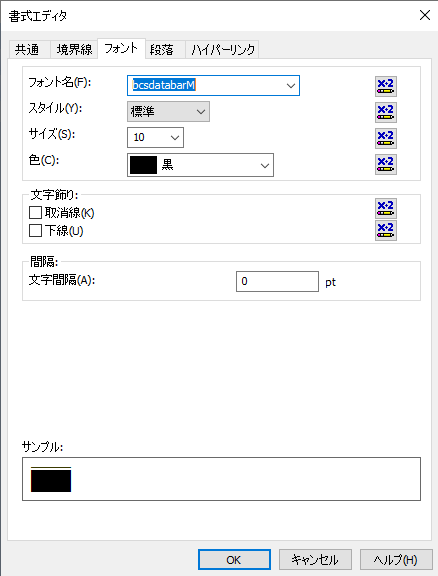
6. OKボタンをクリックしてください。 レポートに gs1-databarと表示されます。