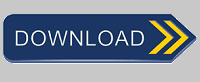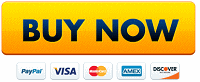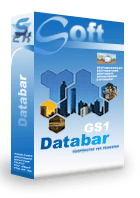GS1-Databar Barcode
- Einführung
- GS1-Databar in Kristallberichte drucken
- GS1-Databar in MS Exceldrucken
- GS1-Databar in MS Access drucken
Schlüsselwörter: GS1 Databar barcode, GS1 Databar Limited, GS1 Databar Truncated, GS1 Databar Stacked, GS1 Databar Stacked Omnidirectional, GS1 Databar Expanded, GS1 Databar Expanded Stacked, ISO/IEC 24724:2011
Die Barcodesoft GS1-Databar-Software ist eine intelligente und einfache Lösung zum Generieren von GS1-Databar-Barcodes.
GS1-Databar wurde als Reduced Space Symbology (RSS) bezeichnet. Die Norm ISO/IEC 24724: 2011 definiert GS1-Databar. Es kodiert mehr Informationen als UPC / EAN-Barcode. Und es benötigt weniger Platz als UPC / EAN-Barcde. Daher kann die GS1-Databar auf kleine Objekte gedruckt werden. Darüber hinaus kann die GS1-Databar den GS1 Application Identifier (AI) wie Preis, Ablaufdatum, Gutscheincode und Seriennummer usw. tragen. GS1-Databar akzeptiert nur numerische Daten.
Was GS1-Databar kodiert, heißt GTIN. GTIN beschreibt eine Familie von GS1 (EAN.UCC) globalen Datenstrukturen mit 14 Ziffern, die in Barcde und RFID codiert werden können. Die 14. Ziffer ist eine Füllstandsanzeige. Die GTIN-Administration stellt sicher, dass sie weltweit einzigartig ist.
Die GS1-Databar-Familie enthält 7 verschiedene Symbologien: GS1-Databar, GS1-Databar abgeschnitten, GS1-Databar Limited, GS1-Databar gestapelt, GS1-Databar gestapelt omnidirektional, GS1-Databar erweitert, GS1-Databar erweitert. Sie können omnidirektional gescannt werden.
GS1-Databar-14, GS1-Databar Truncated, GS1-Databar Stacked und GS1-Databar Stacked Omnidirektional haben identische Symbolstruktur und Codierungsregeln.
GS1-Databar-14 hat 14 Ziffern. Die erste Ziffer ist ein Verknüpfungsflag. Die anderen 13 Ziffern sind Datenzeichen.
GS1-Databar Truncated hat die gleiche Struktur wie GS1-Databar. Der einzige Unterschied ist, dass die Höhe auf 13X reduziert wurde.
GS1-Databar Stacked enthält zwei Zeilen mit abgeschnittener GS1-Databar. Die obere Reihe ist 5X und die untere Reihe 7X. Es gibt ein 1X-Trennzeichen zwischen zwei Zeilen. Die Gesamthöhe des GS1-Databar Stacked beträgt also 13X. X ist die Breite eines einzelnen Balken- und Raumelements.
GS1-Databar Stacked Omnidirectional enthält zwei Zeilen des GS1-Databar-Formats mit voller Höhe (mindestens 33X). Das Trennzeichen zwischen zwei Reihen ist mindestens dreifach hoch. Die minimale Gesamtgröße von GS1-Databar Omnidirectional Stacked ist 50X breit und 69X hoch. X ist die Breite eines einzelnen Balken- und Raumelements.
GS1-Databar Limited unterscheidet sich in Struktur und Kodierungsregeln. GS1-Databar Limited verfügt über 74 Module. Die Mindesthöhe beträgt 10 Module. Es sind keine Ruhezonen erforderlich.
GS1-Databar Expanded und GS1-Databar Expanded Stacked unterscheidet sich in der Struktur von den beiden vorherigen.
GS1-Databar Expanded ist eine Symbologie mit variabler Verlängerung, die zur Codierung von Zahlen und AI (Application Identifier) entwickelt wurde. Ihre Gesamtbreite hängt von den codierten Daten ab. Die minimale Höhe beträgt 34X. X ist die Breite eines einzelnen Balken- und Raumelements.
GS1-Databar Expanded Stacked verfügt über die gleichen Codierungsregeln wie GS1-Databar Expanded. Der Unterschied besteht darin, dass GS1-Databar Expanded Stacked zwei bis elf Datenzeilen enthält.
Barcodesoft-GS1-Databar-Schriftarten Die Demoversion hat ein Wasserzeichen "Demo".
Barcodesoft GS1-Databar Barcode-Schriftarten sind in True Type, PostScript, PCL, SVG, Open Type (eot) und Web Open schriftart Format (woff / woff2) verfügbar. Benutzer können GS1-Databar-Schriftarten in Adobe PDF-Dateien einbetten.
Hier ist die Liste der Barcodesoft GS1-Databar Barcode-Schriften
| Schriften | Seitenverhältnis | Bemerkungen |
|---|---|---|
| BcsDatabarS | 13X | Empfohlen für Databar, Databar Limited und Databar Stacked |
| BcsDatabarM | 34X | Empfohlen für Databar-14, Databar Stacked Omnidirectional, Databar Expanded, und Databar Expanded Stacked |
| BcsDatabarL | 48X |
Dies ist die Preisliste der Barcodesoft-Software GS1-Databar
| Lizenz | Einzellizenz | 5-Benutzerlizenz | 10-Benutzerlizenz | Bürolizenz | Unternehmenslizenz | Entwicklerlizenz | 5-Entwicklerlizenz | 10-Entwicklerlizenz | Unbegrenzte Entwicklerlizenz |
|---|---|---|---|---|---|---|---|---|---|
| Preis | CAD159 | CAD299 | CAD399 | CAD599 | CAD799 | CAD999 | CAD1199 | CAD1399 | CAD1999 |
Generieren Sie in Crystal Reports GS1-Databar
1. Starten crystal report. Klicken Sie mit der rechten Maustaste auf Formelfelder und wählen Sie "Neu ..." aus dem Kontextmenü.
Geben Sie "Databar" in das Textfeld Name ein. Klicken "Speichern und schließen".
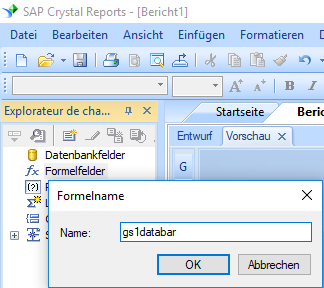
2. Wählen Sie in "Funktionen ==> Zusätzliche Funktionen ==> COM und .NET -UFLs (u212com.dll)" die Funktion "BCSDatabarDatabar14" aus.
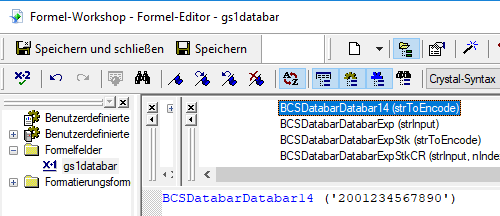
3. Geben Sie das Datenbankfeld als Parameter für die gs1-Databar barcode-Formel ein. Klicken Sie auf die Schaltfläche "Speichern".
4. Ziehen Sie das GS1-Databar formelfeld in Ihren Kristallbericht.
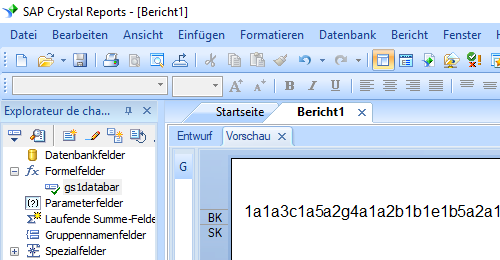
5. Klicken Sie mit der rechten Maustaste auf das gs1 Databar formelfeld. Wählen Sie "Formatfeld" aus dem Kontextmenü. Wählen Sie dann die Schriftart "BcsDatabarM".
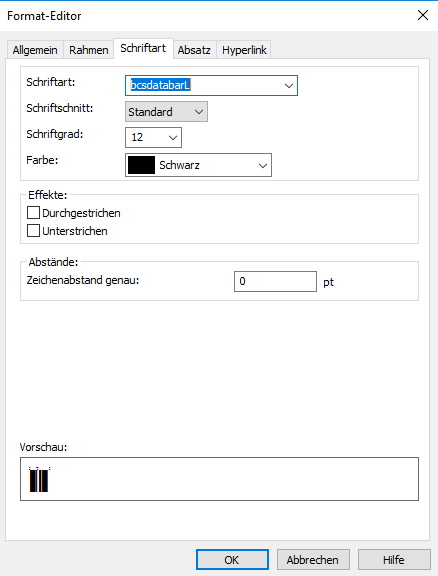
Klicken Sie auf OK. In Ihrem Bericht wird gs1-Databar angezeigt.
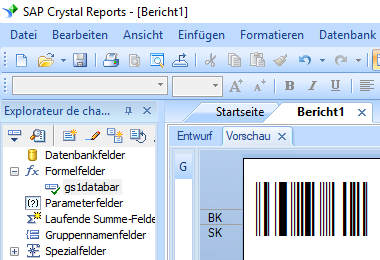
Generieren Sie Gs1-Databar barcode in MS Access-Datenbank
Mit Barcodesoft Gs1-Databar barcode-Software können Gs1-Databar einfach in Microsoft® Access® gedruckt werden.
1. Installieren Sie Gs1-Databar Demo auf Ihrem Computer.
2. Öffnen Sie die DOS-Eingabeaufforderung als Administrator. Geben Sie die folgenden Befehle ein
CD C:\Program Files (x86)\Common Files\Barcodesoft\FontUtil
regsvr32 crUFLbcs.dll

3. Starten Microsoft® Access®.
Wenn Sie Access 2000 oder 2003 verwenden, klicken Sie auf das Menü ===> Tools ==> makro ===> Security. Wählen Sie die Sicherheitsstufe Niedrig.

Wenn Sie Access 2007/2010/2013/2016/2019 verwenden, klicken Sie auf die Microsoft Office-Schaltfläche.



Klicken Sie auf Optionen ==> Vertrauensstellungscenter ==> Makroeinstellungen und wählen Sie "Alle Makros aktivieren".
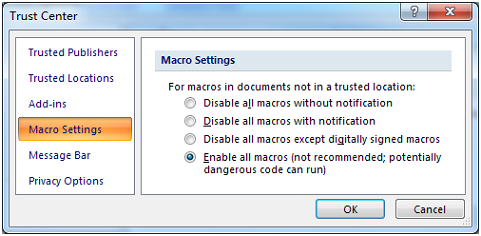
4. Drücken Sie ALT + F11, um den Microsoft® Visual Basic-Editor zu öffnen.

5. Wählen Sie im Visual Basic-Editor das Menü Extras ===> Verweise. Es öffnet sich ein Dialog. Klicken Sie auf die Schaltfläche Durchsuchen, und wählen Sie aus dem 'C:\Program File (x86)\CommonFiles\Barcodesoft\Fontutil' -Ordner die Datei cruflbcs.dll aus.
Wählen Sie crUFLBcs 4.0. Klicken Sie dann auf die Schaltfläche OK.

6. Drücken Sie Strg + M, um ein Dialogfeld zu öffnen. Wählen Sie barcodesoft.bas im Ordner 'C:\Program File (x86)\CommonFiles\Barcodesoft\Fontutil'. Klicken Sie dann auf "Öffnen".

Sie können aus dem folgenden Codeausschnitt kopieren.
Public Function Databar14(strToEncode As String) As String
Dim obj As cruflBCS.CDatabar
Set obj = New cruflBCS.CDatabar
Databar14 = obj.Databar14(strToEncode)
Set obj = Nothing
End Function
Public Function DatabarStk(strToEncode As String) As String
Dim obj As cruflBCS.CDatabar
Set obj = New cruflBCS.CDatabar
DatabarStk = obj.DatabarStack(strToEncode)
Set obj = Nothing
End Function
Public Function DatabarStkOmni(strToEncode As String) As String
Dim obj As cruflBCS.CDatabar
Set obj = New cruflBCS.CDatabar
DatabarStkOmni = obj.DatabarStkOmni(strToEncode)
Set obj = Nothing
End Function
Public Function DatabarLtd(strToEncode As String) As String
Dim obj As cruflBCS.CDatabar
Set obj = New cruflBCS.CDatabar
DatabarLtd = obj.DatabarLtd(strToEncode)
Set obj = Nothing
End Function
Public Function DatabarExp(strToEncode As String) As String
Dim obj As cruflBCS.CDatabar
Set obj = New cruflBCS.CDatabar
DatabarExp = obj.DatabarExp(strToEncode)
Set obj = Nothing
End Function
Public Function DatabarExpStk(strToEncode As String) As String
Dim obj As cruflBCS.CDatabar
Set obj = New cruflBCS.CDatabar
DatabarExpStk = obj.DatabarExpStk(strToEncode)
Set obj = Nothing
End Function
7. Schließen Sie Visual Basic und kehren Sie zu Ihrer Access-Datenbank zurück. Erstellen Sie ein Textfeld in der Entwurfsansicht und geben Sie das folgende Makro in die Steuerelementquelle ein:
=databar([data.code])
Beachten Sie, dass 'Daten' der Tabellenname ist, 'Code' der Feldname.
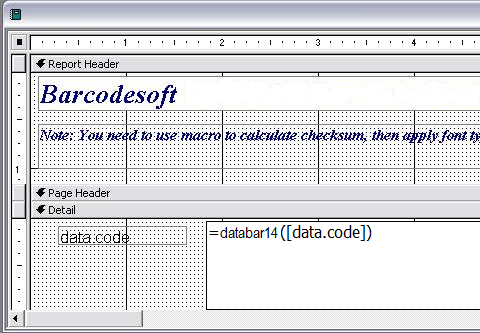
8. Klicken Sie mit der rechten Maustaste auf das Textfeld. Wählen Sie Eigenschaften aus dem Kontextmenü. Übernehmen Sie BcsDatabarM als Schriftart.
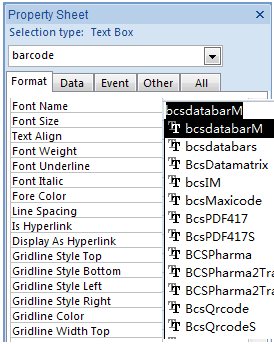
Microsoft und das Office-Logo sind Marken oder eingetragene Marken der Microsoft Corporation in den USA und / oder anderen Ländern.
Erzeugen Sie gs1-Databar barcode in einer Excel-Tabelle
1. Installieren Sie die gs1-Databar-Demo auf Ihrem Computer.2. Öffnen Sie die DOS-Eingabeaufforderung als Administrator. Geben Sie die folgenden Befehle ein
CD C:\Program Files (x86)\Common Files\Barcodesoft\FontUtil
regsvr32 crUFLbcs.dll

3. Starten Microsoft® Excel®.
Wenn Sie Access 2000 oder 2003 verwenden, klicken Sie auf das Menü ===> Tools ==> makro ===> Security. Wählen Sie die Sicherheitsstufe Niedrig.

Wenn Sie Access 2007/2010/2013/2016/2019 verwenden, klicken Sie auf die Microsoft Office-Schaltfläche.



Klicken Sie auf Optionen ==> Vertrauensstellungscenter ==> Makroeinstellungen und wählen Sie "Alle Makros aktivieren".

4. Drücken Sie ALT + F11, um den Microsoft® Visual Basic-Editor zu öffnen.

5. Wählen Sie im Visual Basic-Editor das Menü Extras ===> Verweise. Es öffnet sich ein Dialog. Klicken Sie auf die Schaltfläche Durchsuchen, und wählen Sie aus dem 'C:\Program File (x86)\CommonFiles\Barcodesoft\Fontutil' -Ordner die Datei cruflbcs.dll aus.
Wählen Sie crUFLBcs 4.0. Klicken Sie dann auf die Schaltfläche OK.

6. Drücken Sie Strg + M, um ein Dialogfeld zu öffnen. Wählen Sie barcodesoft.bas im Ordner 'C:\Program File (x86)\CommonFiles\Barcodesoft\Fontutil'. Klicken Sie dann auf "Öffnen".

Sie können aus dem folgenden Codeausschnitt kopieren.
Public Function Databar14(strToEncode As String) As String
Dim obj As cruflBCS.CDatabar
Set obj = New cruflBCS.CDatabar
Databar14 = obj.Databar14(strToEncode)
Set obj = Nothing
End Function
Public Function DatabarStk(strToEncode As String) As String
Dim obj As cruflBCS.CDatabar
Set obj = New cruflBCS.CDatabar
DatabarStk = obj.DatabarStack(strToEncode)
Set obj = Nothing
End Function
Public Function DatabarStkOmni(strToEncode As String) As String
Dim obj As cruflBCS.CDatabar
Set obj = New cruflBCS.CDatabar
DatabarStkOmni = obj.DatabarStkOmni(strToEncode)
Set obj = Nothing
End Function
Public Function DatabarLtd(strToEncode As String) As String
Dim obj As cruflBCS.CDatabar
Set obj = New cruflBCS.CDatabar
DatabarLtd = obj.DatabarLtd(strToEncode)
Set obj = Nothing
End Function
Public Function DatabarExp(strToEncode As String) As String
Dim obj As cruflBCS.CDatabar
Set obj = New cruflBCS.CDatabar
DatabarExp = obj.DatabarExp(strToEncode)
Set obj = Nothing
End Function
Public Function DatabarExpStk(strToEncode As String) As String
Dim obj As cruflBCS.CDatabar
Set obj = New cruflBCS.CDatabar
DatabarExpStk = obj.DatabarExpStk(strToEncode)
Set obj = Nothing
End Function
7. Schließen Sie Visual Basic. Kehren Sie zu Ihrer Excel-Tabelle zurück. Verwenden Sie das folgende Makro, um Daten zu codieren:
=databar14(A1)
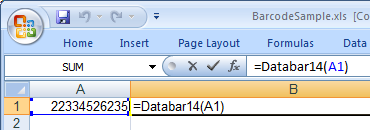
8. Wählen Sie BcsDatabarM als Schriftart.
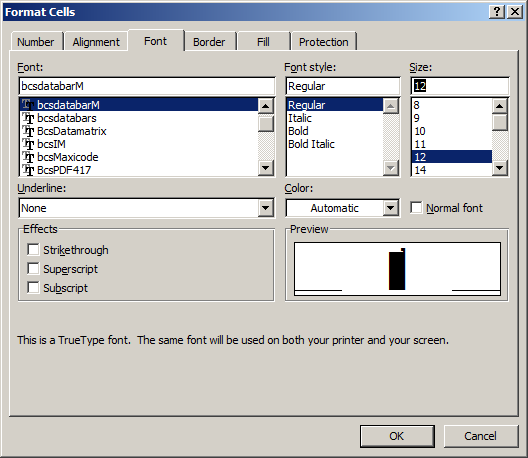
9. OK klicken. Sie sehen gs1-Databar barcode in Ihrer Excel-Tabelle.