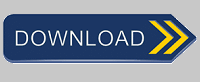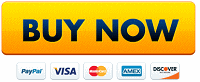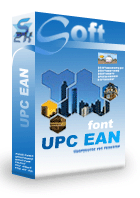UPC-A Code à Barre
Mots clés: UPC-A, UPC-E, EAN 13, EAN 8, Bookland, ISBN, ISO/IEC 15420:2009
Le code à barres UPC-A et ses variantes UPC-E, EAN-13, EAN-8, ISBN et Bookland sont partout aujourd'hui.Le code à barres UPC nécessite 11 chiffres, plus un chiffre de contrôle. UPC-A est un sous-ensemble de EAN13 avec le premier nombre à zéro.
UPC-A est aussi appelé GTIN12.
Le UPCE nécessite 8 chiffres plus un chiffre de contrôle. UPCE s'appelle également GTIN8.
Voici la table de mappage de Barcodesoft police UPCA code à barre
| Caractère | Mappage | Caractère | Mappage |
|---|---|---|---|
| début | [ | Arrêtez | ] |
| supplément début | { | supplément Arrêtez | } |
| Central séparateur | | | supplément séparateur | \ |
| texte seulement | 0xE0 - 0xE9 | UPCE Arrêtez | ' |
| main gauche B avec texte lisible par l'homme | PQWERTYUIO | main gauche B sans texte lisible par l'homme | pqwertyuio |
| main droite avec texte lisible par l'homme | :ASDFGHJKL | main droite sans texte lisible par l'homme | ;asdfghjkl |
| main gauche A avec un texte lisible par l'homme ci-dessus | /zxcvbnm,. | main gauche B avec un texte lisible par l'homme ci-dessus | ?ZXCVBNM<> |
| main gauche A avec un texte lisible par l'homme ci-dessous | 0123456789 | main gauche A sans texte lisible par l'homme ci-dessous | ~!#&40;#$%^&*(<> |
UPC-A doit ajouter un chiffre de somme de contrôle à l'arrière des données.
Nous fournissons le code source en C et VBA pour vous aider à calculer le chiffre de contrôle.
Il y a 6 polices dans le paquet. Chacun a un ratio d'aspect différent.
La version de démonstration de Barcodesoft UPCA a un filigrane "Démo".
Les polices de codes à barres Barcodesoft UPCA sont disponibles dans plusieurs formats: True Type, PostScript, PCL et polices Web.
Voici la liste des polices Barcodesoft UPCA
| Ratio d'aspect | Police |
|---|---|
| XS | UPCEANXS |
| S | UPCEANS |
| M | UPCEANM |
| L | UPCEANL |
| XL | UPCEANXL |
| XXL | UPCEANXXL |
Voici la liste des prix des polices Barcodesoft UPCA
| Licence | Utilisateur Unique | 5-Utilisateurs | 10-Utilisateurs | Site | Entreprise | Développeur | 5-Développeur | 10-Développeur | Développeur Illimité |
|---|---|---|---|---|---|---|---|---|---|
| Prix | CAD159 | CAD299 | CAD399 | CAD599 | CAD799 | CAD999 | CAD1199 | CAD1399 | CAD1999 |
Générer codes à barres upca dans Crystal Reports
1. Ouvrez votre rapport de cristal. Cliquez avec le bouton droit sur Champs de formule, choisissez "Nouveau ..." dans le menu contextuel.
Tapez "upca" dans la zone de texte.
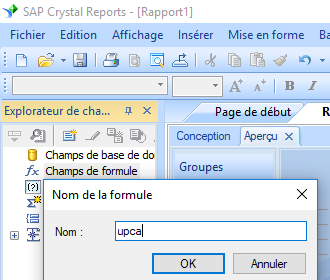
2. Cliquez Fonctions ==> Fonctions supplementaires ==> UFL COM et .NET(u212com.dll), Cliquez "BCSLinearUPCA" fonction.
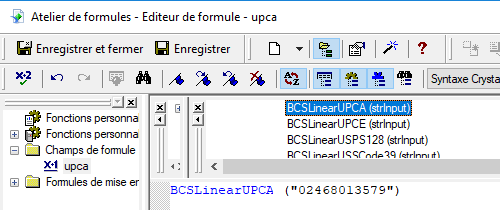
3. Tapez le champ de base de données en tant que paramètre pour la formule upca. cliquez sur le bouton "Enregistrer".
4. Faites glisser le champ de formule upca vers votre rapport Crystal.
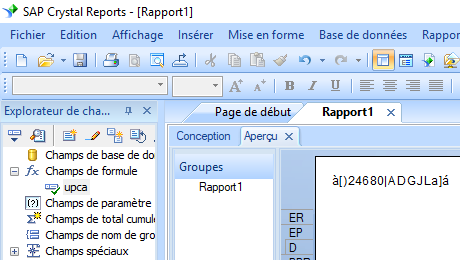
5. Clic droit champ de formule upca. Choisissez "Format du champ" dans le menu contextuel. Choisissez de police "UpcEanm".
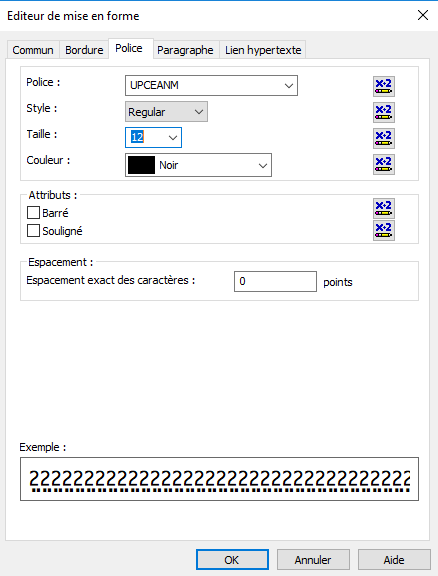
Cliquez sur le bouton OK. Vous verrez le code à barres upca dans votre rapport.
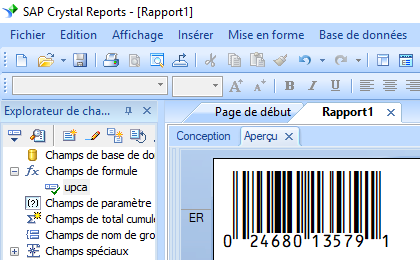
Générer des codes à barres upca dans Excel feuille de calcul
1. Installez la démo upca sur votre ordinateur.
2. Ouvrez l'invite de commande Windows en tant qu'administrateur.
Tapez les commandes suivantes
CD C:\Program Files (x86)\Common Files\Barcodesoft\FontUtil
regsvr32 crUFLbcs.dll

3. Démarrer Microsoft® Excel®.
Si vous utilisez Excel 2000 ou 2003, cliquez sur le menu ===> Outils ==> Macro ===> Sécurité. Choisissez le niveau de sécurité faible.

Si vous utilisez Excel 2007/2010/2013/2016/2019, cliquez sur le Microsoft Office bouton.



Cliquez sur Options Excel ==> Centre de gestion de la confidentialité ==> Paramètres macro, choisissez "Activer toutes les macros" comme indiqué ci-dessous.

4. Appuyez sur ALT + F11 pour ouvrir Microsoft® Visual Basic Editor.

5. Dans l'éditeur Visual Basic, choisissez le menu Outils ===> Références. Il va ouvrir une boîte de dialogue. Cliquez sur le bouton Parcourir et choisissez cruflbcs.dll dans votre dossier 'C:\Program File (x86)\CommonFiles\Barcodesoft\Fontutil'.
Cliquez sur crUFLBcs 4.0 comme indiqué ci-dessous. Puis cliquez sur le bouton OK.
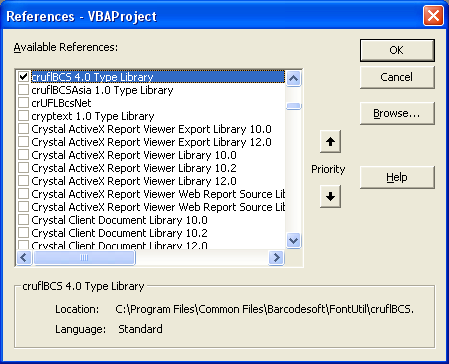
6. Appuyez sur Ctrl + M, une boîte de dialogue apparaîtra. Choisissez "barcodesoft.bas" dans le dossier "C:\Program File (x86)\CommonFiles\Barcodesoft\Fontutil". Puis cliquez sur "Ouvrir".
Vous pouvez télécharger 'barcodesoft.bas' à partir de code à barres upca.

7. Fermez Visual Basic et retournez à votre feuille de calcul. Vous pouvez utiliser la macro upca pour coder des données. Toute votre colonne de données sera prête immédiatement.
=upca(xxx)
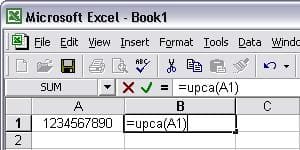
8. Cliquez avec le bouton droit sur la cellule B1, choisissez Format Cell dans le menu contextuel, comme indiqué ci-dessous. Cliquez sur Police et choisissez UpcEanM comme police. Cliquez sur le bouton OK. Vous pourrez maintenant voir UPCA code à barre dans votre feuille de calcul Excel.
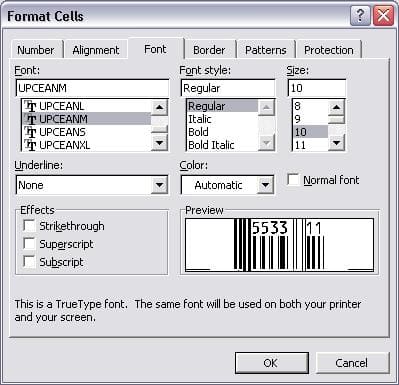
Générer des codes à barres upca dans Base de données Microsoft Access
1. Installer la démo code aztec sur votre ordinateur.
2. Ouvrez l'invite de commande Windows en tant qu'administrateur.
Tapez les commandes suivantes
CD C:\Program Files (x86)\Common Files\Barcodesoft\FontUtil
regsvr32 crUFLbcs.dll

3. Démarrer Microsoft® Access®.
Si vous utilisez Excel 2000 ou 2003, cliquez sur le menu ===> Outils ==> Macro ===> Sécurité. Choisissez le niveau de sécurité faible.

Si vous utilisez Excel 2007/2010/2013/2016/2019, cliquez sur le Microsoft Office bouton.



cliquez sur Options ==> Centre de gestion de la confidentialité ==> Paramètres macro, choisissez "Activer toutes les macros".

4. Appuyez sur ALT + F11 pour ouvrir Microsoft® Visual Basic Editor.

5. Dans l'éditeur Visual Basic, choisissez le menu Outils ===> Références. Il va ouvrir une boîte de dialogue. Cliquez sur le bouton Parcourir et choisissez cruflbcs.dll dans votre dossier 'C:\Program File (x86)\CommonFiles\Barcodesoft\Fontutil'.
Cliquez sur crUFLBcs 4.0 comme indiqué ci-dessous. Puis cliquez sur le bouton OK.
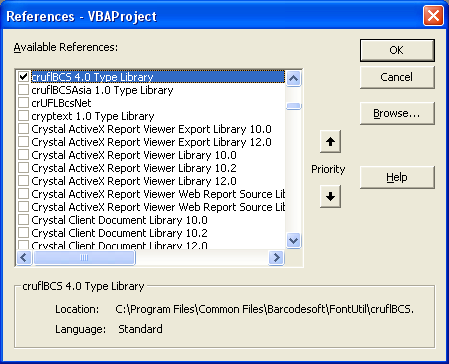
6. Appuyez sur Ctrl + M, une boîte de dialogue apparaîtra. Choisissez "barcodesoft.bas" dans le dossier "C:\Program File (x86)\CommonFiles\Barcodesoft\Fontutil". Puis cliquez sur "Ouvrir".
Vous pouvez télécharger 'barcodesoft.bas' à partir de code à barres upca.

7. Fermez Visual Basic et revenez à votre base de données Access. Créez une zone de texte. Tapez la macro suivante dans contrôle source:
=upca([data.code])
'Data' est le nom de la table. 'Code' est le nom du champ.
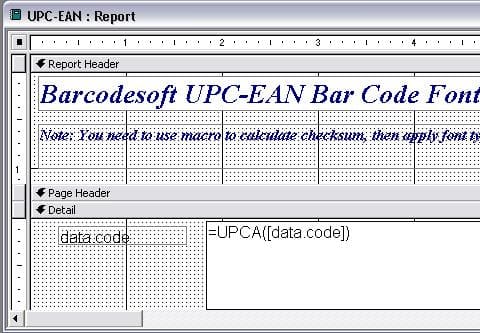
8. Cliquez avec le bouton droit sur la zone de texte. Choisissez Propriétés dans le menu contextuel. Appliquez l'une des polices upca, telles que UpcEanM.
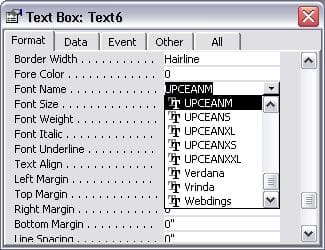
Microsoft et le logo Office sont des marques de commerce ou des marques déposées de Microsoft Corporation aux États-Unis et / ou dans d'autres pays.